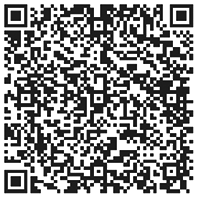Ab und zu kommt es vor, dass bei Android basierten Geräten eine App nicht mehr funktioniert wie sie soll. Das passiert besonders dann, wenn man versucht die Rechte einer App zu manuell zu steuern bzw. zu begrenzen. Selbst mit dafür vorgegebenen und im Playstore erhältlichen Anwendungen ist man davor nicht immer sicher. In einzelnen Fällen kann es vorkommen, dass die App nicht mehr gestartet werden kann. Bei dem Versuch, sie neu zu installieren tritt dann der Fehlercode -403 auf.
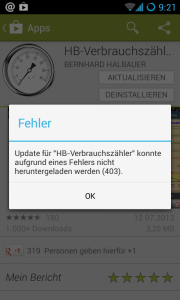 Screenshot eines Fehlercode 403 auf einem Android Smartphone
Screenshot eines Fehlercode 403 auf einem Android Smartphone
Ebenso ist Code -24 schon gesichtet worden.
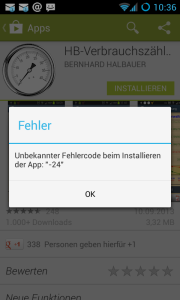 Screenshot eines Fehlercode -24 auf einem Android Smartphone
Screenshot eines Fehlercode -24 auf einem Android Smartphone
Versuchen Sie, die folgenden Schritte zur möglichen Problembehebung durchzuführen:
– Starten Sie Ihr Gerät neu.
– Überprüfen Sie, ob Sie die aktuelle Version der Google Authenticator App haben. Öffnen Sie Google Play und tippen Sie auf „Meine Apps“, um zu prüfen, ob ein Update verfügbar ist.
– Melden Sie sich in Google Talk oder Google+ Hangouts ab und wieder an, um die Verbindung zu unseren Servern wiederherzustellen. Ihr Gerät sollte über eine dieser Apps verfügen.
1. Gehen Sie zur App-Übersicht und tippen Sie auf Google Talk oder Google+ Hangouts.
2. Wenn Sie schon angemeldet sind, tippen Sie auf „Menü“ und wählen Sie „Abmelden“.
3. Starten Sie eine der Apps erneut, um sich anzumelden. Ist dies nicht möglich, teilen Sie dies am Besten dem Google Support mit.
– Leeren Sie den Cache und löschen Sie die Daten der Google Play Store App. Wählen Sie dazu „Einstellungen“ > „Apps“ > „Apps verwalten“ > „Alle“ > „Play Store“ > „Cache leeren“ und „Daten leeren“.
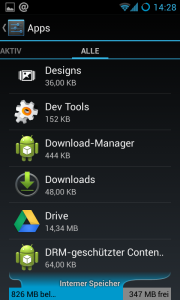 Deinstallation des Download Managers
Deinstallation des Download Managers
– Leeren Sie den Cache und löschen Sie die Daten vom „Download-Manager“. Wählen Sie dazu „Einstellungen“ > „Apps“ > „Apps verwalten“ > „Alle“ > „Download-Manager“ > „Cache leeren“ und „Daten leeren“.
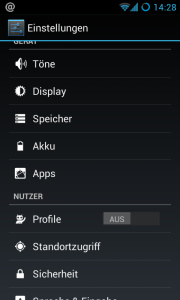 Verwaltung der Apps auf einem Android Smartphone
Verwaltung der Apps auf einem Android Smartphone
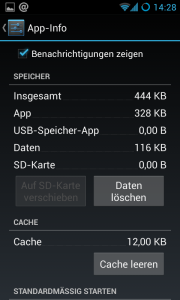 Löschen des Downloadmanager Cache auf Android Smartphones
Löschen des Downloadmanager Cache auf Android Smartphones
– Wenn Sie WLAN nutzen, vergewissern Sie sich, dass der Zugriff auf für Google Play benötigte Ports (TCP und UDP 5228) nicht durch Firewalls blockiert wird.
– Vergewissern Sie sich, dass Ihr Gerät über eine leistungsstarke Verbindung verfügt, und wenden Sie sich an Ihren Mobilfunkbetreiber, wenn keine Verbindung besteht.
– Deinstallieren Sie die Updates für die Google Play Store App:
Navigieren Sie zu „Einstellungen“ > „Apps“ > „Apps verwalten“, wählen Sie unter dem Tab oder Filter „Alle“ die Option „Play Store“ aus und tippen Sie auf „Updates deinstallieren“.
überprüfen Sie, ob die App „Download-Manager“ deaktiviert wurde. Wählen Sie dazu folgende Optionen auf Ihrem Android-Gerät aus: „Einstellungen“ > „Apps“ > „Apps verwalten“ > „Alle“.
Scrollen Sie anschließend hinunter zum „Download-Manager“, der sich am Ende der Liste befinden kann. Überprüfen Sie, ob der Download-Manager deaktiviert ist. Es erscheint „Aktivieren“, wenn der Download-Manager bereits deaktiviert wurde.
Sollte das Problem nach dem durchführen der obigen Schritte weiterhin bestehen, empfehle ich Ihnen Ihr Konto von Ihrem Gerät zu entfernen und neu hinzuzufügen. Sie können dies unter „Menü“ > „Einstellungen“ > „Konten & Synchronisierung“ tun.
Tippen Sie auf den Namen des Kontos, das Sie entfernen möchten und anschließend auf „Menü“ > „Konto entfernen“.
Um dieses Konto auf Ihrem Gerät erneut einzurichten, müssen Sie das Menü „Konten & Synchronisierung“ > „Konto hinzufügen“ öffnen und anstelle von „E-Mail“ die Option „Google-Konten“ auswählen. Anschließend starten Sie das Gerät neu.
Spätestens dann sollte die App wieder installiert werden können. Ansonsten bleibt Ihnen nur ein Rollback auf eine frühere Version.